Here are five quick fixes you can do in Google Apps for Work to boost your online consistency and efficiency.
1. Update your Email Signature
 Add your contact information, tagline, social media links, current promotion or even a favorite quote at the end of each outgoing email message.
Add your contact information, tagline, social media links, current promotion or even a favorite quote at the end of each outgoing email message.
As long as the signature option is checked in your Google Apps settings, the text you set will be added to the end of your messages. You can set separate signatures for your computer and your mobile or tablet. And, if you send mail from different email addresses you can set a different signature for each.
For easy, step by step instructions see: https://support.google.com/mail/answer/8395?hl=en
2. Create a Canned Response
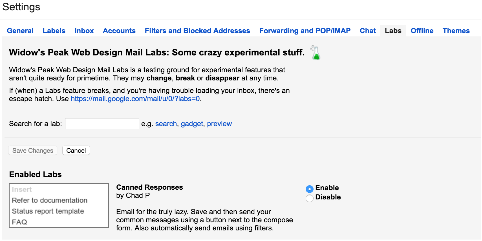 Do you find yourself typing the same email over and over in response to common requests? With the Canned Response Lab in Google Apps you can compose these messages one time and choose that text as your reply instead of retyping it every time. I have a “canned response” for my current pricing and one for introducing myself and my web design process as replies to new inquiries.
Do you find yourself typing the same email over and over in response to common requests? With the Canned Response Lab in Google Apps you can compose these messages one time and choose that text as your reply instead of retyping it every time. I have a “canned response” for my current pricing and one for introducing myself and my web design process as replies to new inquiries.
Follow these simple steps to start using this feature: https://gmail.googleblog.com/2008/10/new-in-labs-canned-responses.html
3. Claim Your Listing on Google My Business
 If your business location isn’t already showing up in Google Maps, local search, and Google +, spend a few minutes setting up your listing. Go to https://www.google.com/business/ and sign in with your Google Apps login.
If your business location isn’t already showing up in Google Maps, local search, and Google +, spend a few minutes setting up your listing. Go to https://www.google.com/business/ and sign in with your Google Apps login.
Once your listing is verified, you can edit the information (and the details on your Google + profile page) from this link: https://www.google.com/business/?gmbsrc=us-en-ha-se-z-gmb-s-z-h~bk&ppsrc=GMBS0&gclid=CLWu4JrU8soCFZSEaQodH60O_w
4. Create an email filter
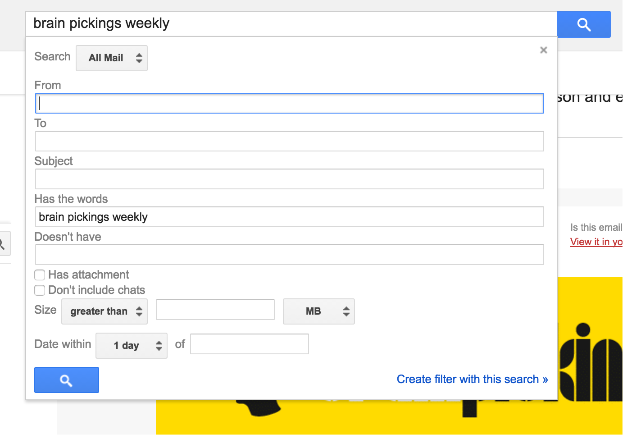 Decluttering my inbox is one of those things that I put off doing. But it really frees up so much chi when I get around to doing it! If I’m not going to deal with all 2,773 messages in one sitting, I can chip away for a few minutes a day and make a real difference. Besides unsubscribing from newsletters or updates I no longer want, I can set filters to manage the ones that I do want to read.
Decluttering my inbox is one of those things that I put off doing. But it really frees up so much chi when I get around to doing it! If I’m not going to deal with all 2,773 messages in one sitting, I can chip away for a few minutes a day and make a real difference. Besides unsubscribing from newsletters or updates I no longer want, I can set filters to manage the ones that I do want to read.
Can you spend five minutes today setting up just one or two filters to direct some incoming email to a “folder” (Google calls it labeling) to get it out of your inbox and into a category you can find and read later? How about those newsletters that you don’t want to unsubscribe from but don’t need to be read immediately?
For example, today I created an email filter for my beloved Brain Pickings Weekly newsletter. There is always something wonderful to ponder in these emails so reading them during the work day is too distracting. Now I’m filtering them to my @TO REVIEW label so the latest messages are available when I’ve got some time for reading.
Just find the drop down arrow in your Gmail search box, enter your search criteria and click Create filter with this search. You can apply an existing label or create a new one. Either automatically archive the messages or keep them in your inbox.
Find step by step instructions here: https://apps.google.com/learning-center/tips/#/show-tip/automatically-label-and-sort-with-filters
5. Add Bookable Appointment Slots to Your Calendar
 Set up blocks of time on your calendar for clients to schedule one-on-one meetings, students to sign up for office hours, employees to book performance reviews…
Set up blocks of time on your calendar for clients to schedule one-on-one meetings, students to sign up for office hours, employees to book performance reviews…
Did you know it is simple to add appointment slots to any Google Calendar? When you click on the calendar grid in day or week view, choose Appointment Slot instead of Event in the pop up. Set aside the block of time that you want to make available. Then share the displayed link with anyone who wants to book time with you. Eliminate hours of scheduling hassle with this quick tip.
Simple set up instructions here: https://apps.google.com/learning-center/tips/#/show-tip/set-up-appointment-slots
